This blog post will cover the basic DM functionality available in SharePoint 2010 and tap into some of the more advanced features you might consider using to control your documents.
Hopefully this post will give you a quick intro to the DM functionality that is available out of the box (OOTB) and how you can configure SharePoint to meet your requirements.
Ok, let’s go ahead and look into the following areas:
To create a document library, click on the Site Action menu and choose “New Document Library”:
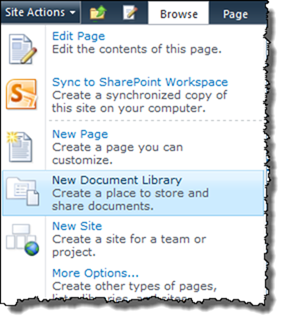
In this example I created a document library named “Shared Documents”, and left all other values as is:

Click “Create” to create the document library.
The document library is now created and because I left the value Yes in the Navigation section (in the screenshot above), we will have a link to the library in the Quick Launch (see screen shot below).
When clicking on the “Shared Documents” link in the Quick Launch, available functionality will present itself in the Ribbon. Available functionality is based on your permission level, if you have selected document(s), enabled features, etc.
Our newly created document library does not contain any documents at this point, thus the Ribbon presents minimal functionality (when clicking on Library Tools/Documents):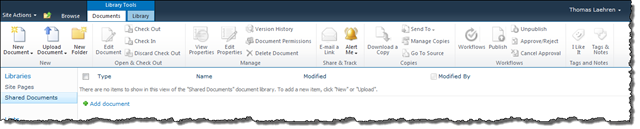
When clicking on Library Tools/Library (above the Ribbon) you will see we have more functionality available:
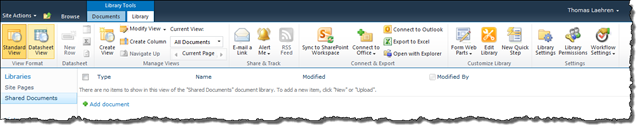
You will also get access to functionality by clicking on the drop-down menu for each document (more about this further down).
In addition to functionality available on the Ribbon, there is the “Add document” link that will give you the option to upload documents. Click on the “Add document” link, then click Browse, select a file, and click OK to upload the file to the document library:
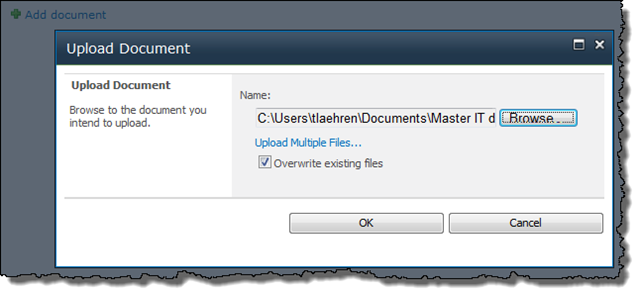
Now, when checking the box to the left of the document, you will have access to more functionality on the Ribbon:
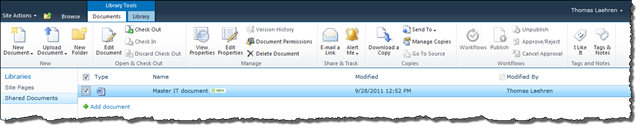
You will also have access to functionality by clicking on the document’s drop-down menu:
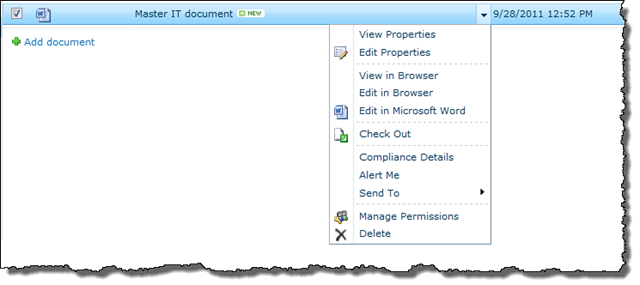
At this point there is one document in the document library, and users (based on permission level) are able to view, delete and edit the document, plus adding additional documents.
It’s pretty straight forward to create and start using OOTB document libraries, but it doesn’t necessarily provide the control you are looking for. The following paragraphs describe how you can enable functionality to get more control of your documents.
In SharePoint, the user will have access to the current version of the document but also a view into the version history including details about who changed the document and the metadata between versions (more about metadata later).
When creating a document library (using OOTB templates) version control is not enabled. This is how you enable version control on a document library:
Click on Library Tools/Library and select Library Settings on the Ribbon:

Then, under General Settings, click on Versioning settings:
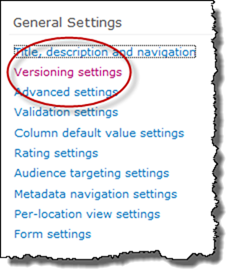
Scroll down to Document Version History to see available versioning options for you to choose:
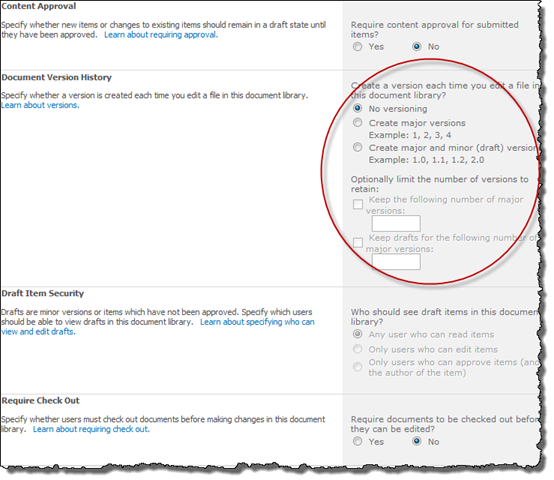
Note: Versions are complete copies of the document and will have an effect on storage space in your SharePoint farm. As you can see, you will have the option to limit the number of versions to keep.
In this example I chose to “Create major versions”, and I left all other options as is:
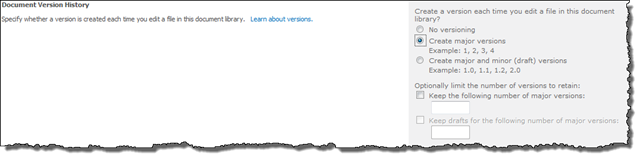
When versioning is enabled, a new option appears on the document’s drop down menu (and Ribbon):
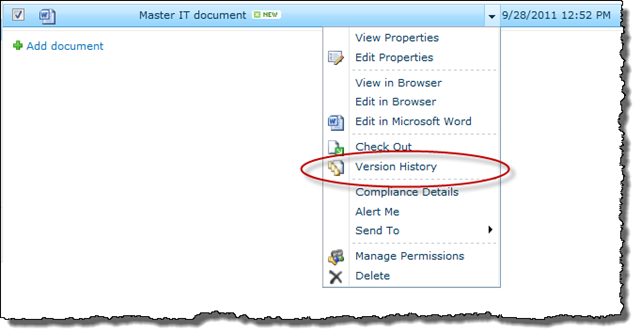
The version history let you see what metadata that have changed, who made the changes, but also give you functionality to view, restore and delete versions:
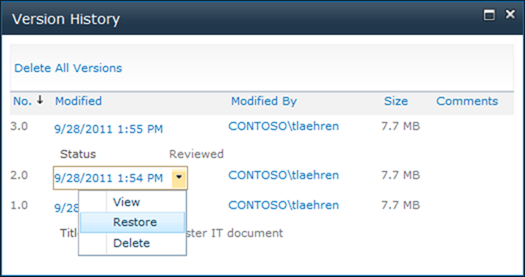
Note: When working with certain file types, e.g. OneNote files, you should not enable check in/out on the document library.
Here are the steps to enable check in/out on the document library:
First, select Library Tools/Library, then click on Library Settings:
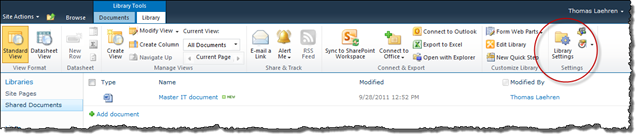
Under General Settings, click on Versioning settings:

Scroll down to Require Check Out and click on Yes:
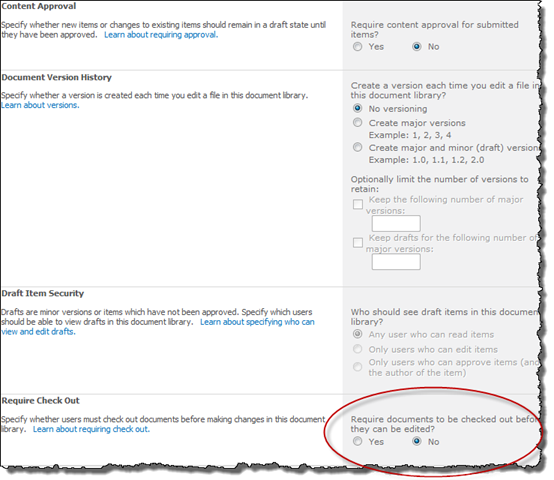
Click OK to save.
When opening the document, SharePoint will give you the option to Check Out and Edit:
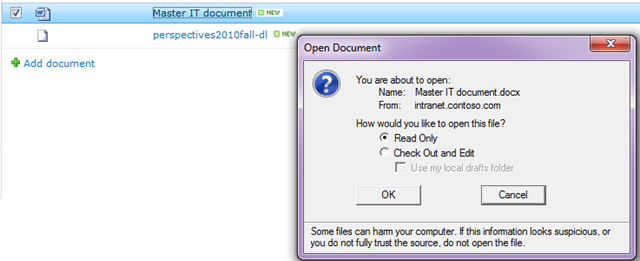
By default, SharePoint stores information like; File Name, Title, Version, Created Date and Created By as metadata. None of these are mandatory, and the user is not prompted to give additional metadata when uploading a document, and values are applied automatically.
Click on the document’s drop down menu, and click on View Properties:

Here you will see the metadata with its values:

Let say we want to store status information to the document. We have to create a new column in the document library for this to happen.
First, select Library Tools/Library, then click on Library Settings:
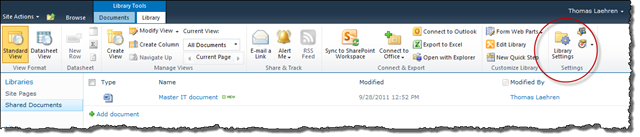
In this example I will add an existing column to the library.
Under Columns, click on Add from existing site columns:
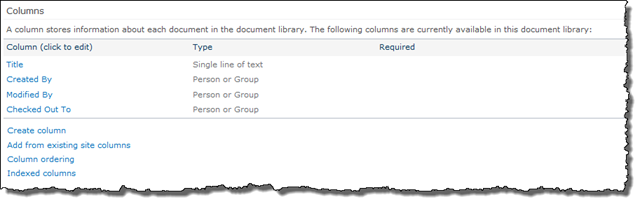
Then, select Core Document Columns, and choose “Status” from the available site columns:
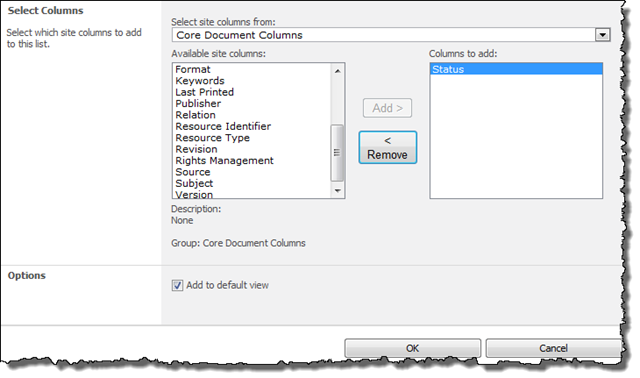
Click OK to save.
Now, I would like to update my document by setting the correct status.
I go back to my document library and click Edit Properties:
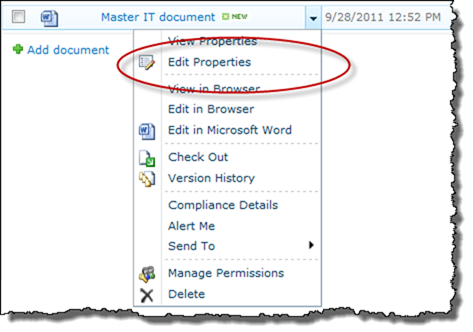
A dialog will be presented because we enabled the “Check out” functionality (see above):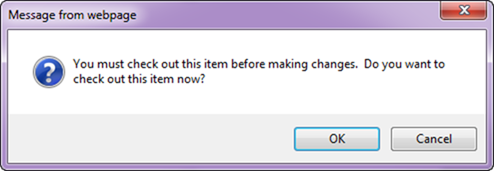
Click OK to check out the document.
The new column is available where we can choose the status of the document:
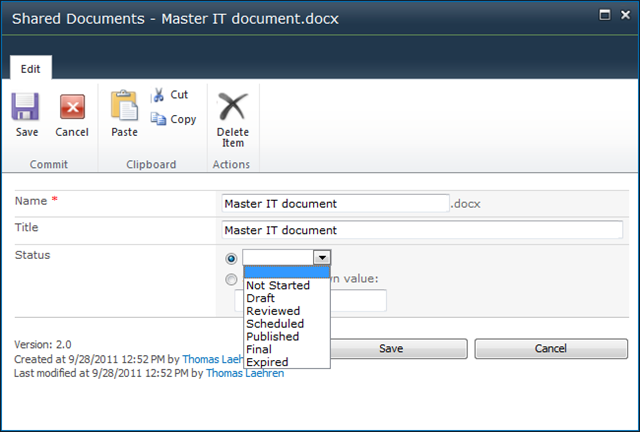
Click Save.
The last step would be to Check in the document:

When checking in, a new window will give you the option to save version comments (this is because we enabled versioning):
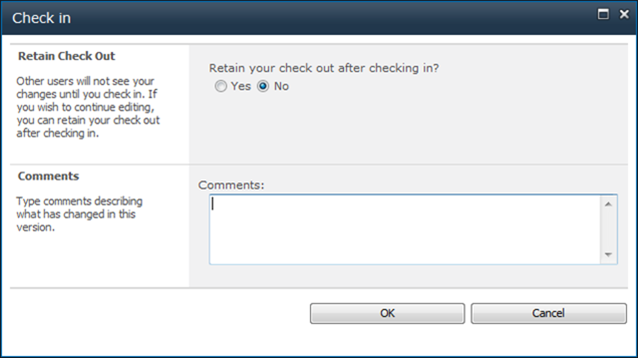
Click OK to save and check in.
This was a quick intro on how metadata can be configured. Metadata in SharePoint can do so much more and be of great support during the whole document lifecycle – and findability. More about this is future blog posts.
A document library can have multiple views defined and available for users to choose from.
Both public and private views can be created.
Here is an example on how to create a view that group the documents based on the new column we created.
From the bread crumb, click on the drop down menu after “All Documents”
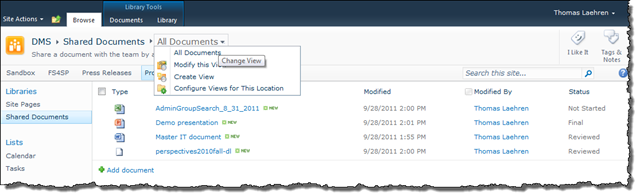
Here you will have the option to modify and create new views.
Click on Create View:
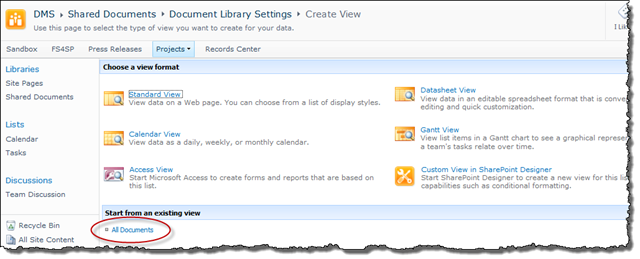
I used “All Documents” (which is the one view available) as a basis for my new view.
Give the new view a name: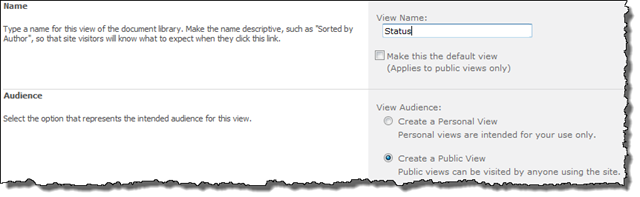
Next, pick the columns (and the order) you would like to present in the view:

Then, scroll down to “Group By” and select the column to group by:
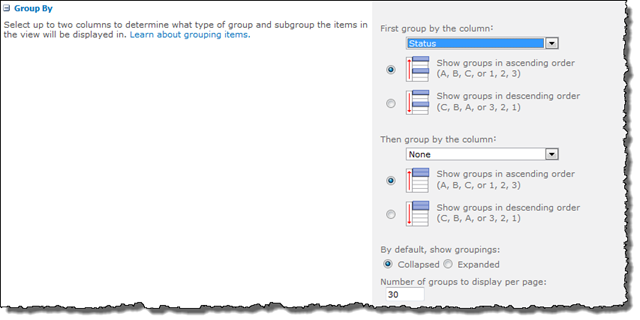
Note: Filtering, sorting and other functionality is also available and can be used when creating a view.
Click OK to save.
You will now have two different ways (views) at looking at your documents; “All documents” and “Status”:
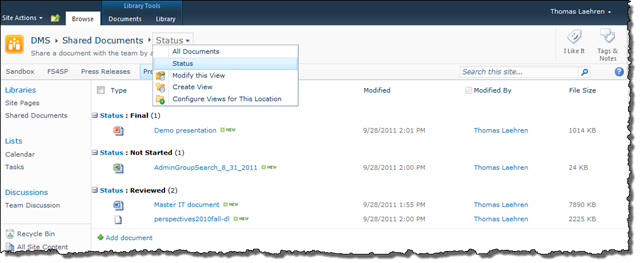
That’s it for now.
Related posts:
Document Management in SharePoint 2010
How to add Content Types to a Document Set
How to enable Audit functionality in SharePoint 2010
Hopefully this post will give you a quick intro to the DM functionality that is available out of the box (OOTB) and how you can configure SharePoint to meet your requirements.
Ok, let’s go ahead and look into the following areas:
- Basic DM
- Version control
- Check in/out
- Adding Metadata
- Views
Basic Document Management
Documents are stored in document libraries within a SharePoint site. You can think of document libraries as locations (hard drives, shares) where files can be stored and organized (using folders and meta data) and permission applied.To create a document library, click on the Site Action menu and choose “New Document Library”:
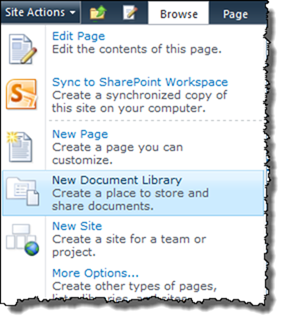
In this example I created a document library named “Shared Documents”, and left all other values as is:

Click “Create” to create the document library.
The document library is now created and because I left the value Yes in the Navigation section (in the screenshot above), we will have a link to the library in the Quick Launch (see screen shot below).
When clicking on the “Shared Documents” link in the Quick Launch, available functionality will present itself in the Ribbon. Available functionality is based on your permission level, if you have selected document(s), enabled features, etc.
Our newly created document library does not contain any documents at this point, thus the Ribbon presents minimal functionality (when clicking on Library Tools/Documents):
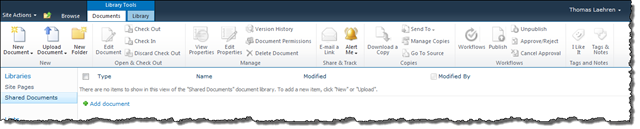
When clicking on Library Tools/Library (above the Ribbon) you will see we have more functionality available:
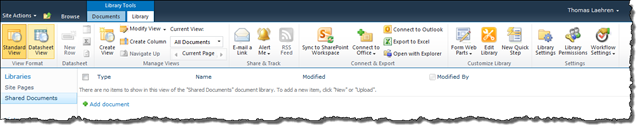
You will also get access to functionality by clicking on the drop-down menu for each document (more about this further down).
In addition to functionality available on the Ribbon, there is the “Add document” link that will give you the option to upload documents. Click on the “Add document” link, then click Browse, select a file, and click OK to upload the file to the document library:
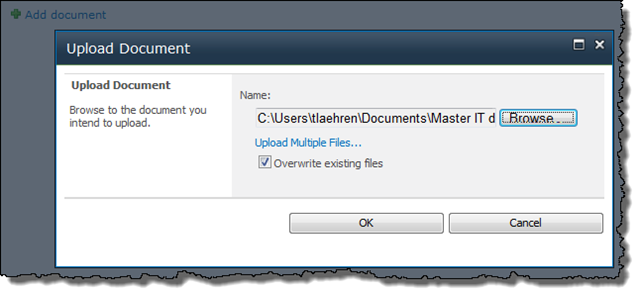
Now, when checking the box to the left of the document, you will have access to more functionality on the Ribbon:
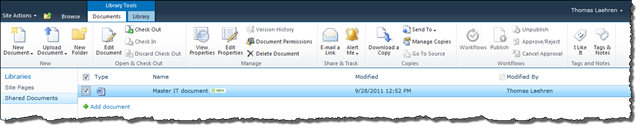
You will also have access to functionality by clicking on the document’s drop-down menu:
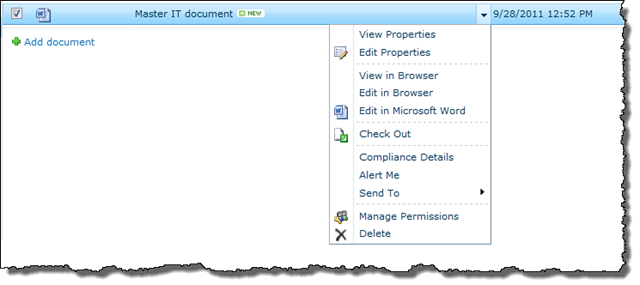
At this point there is one document in the document library, and users (based on permission level) are able to view, delete and edit the document, plus adding additional documents.
It’s pretty straight forward to create and start using OOTB document libraries, but it doesn’t necessarily provide the control you are looking for. The following paragraphs describe how you can enable functionality to get more control of your documents.
Version control
Version control provides functionality to save multiple instances (versions) of the same document, and keep the document history, without visually add more documents to the document library. In a file share, for instance, you have to create multiple files if you want to store the document history, and you often end up naming each file something like this; Contract_customer_version_1.2.docx. Someone else might use a different name convention when updating the document and soon it will be a challenge to identify which document is current.In SharePoint, the user will have access to the current version of the document but also a view into the version history including details about who changed the document and the metadata between versions (more about metadata later).
When creating a document library (using OOTB templates) version control is not enabled. This is how you enable version control on a document library:
Click on Library Tools/Library and select Library Settings on the Ribbon:

Then, under General Settings, click on Versioning settings:
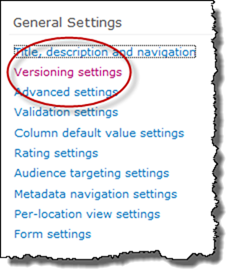
Scroll down to Document Version History to see available versioning options for you to choose:
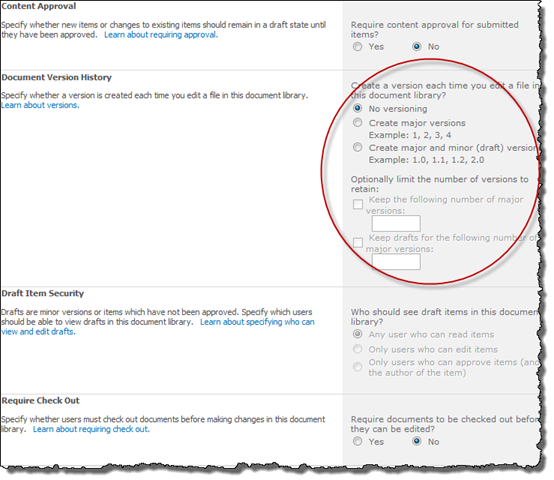
Note: Versions are complete copies of the document and will have an effect on storage space in your SharePoint farm. As you can see, you will have the option to limit the number of versions to keep.
In this example I chose to “Create major versions”, and I left all other options as is:
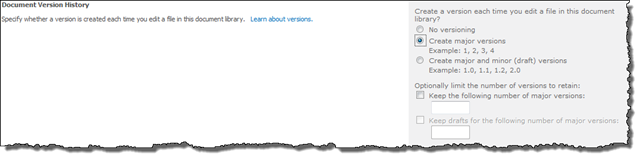
When versioning is enabled, a new option appears on the document’s drop down menu (and Ribbon):
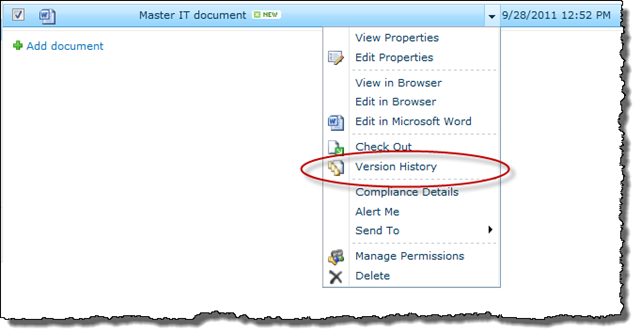
The version history let you see what metadata that have changed, who made the changes, but also give you functionality to view, restore and delete versions:
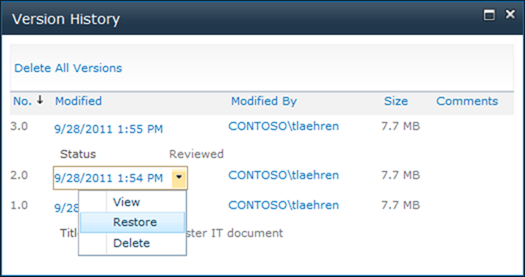
Check in/out
The check in/out functionality prevents multiple people to work on the same document at the same time. When the check in/out functionality is enabled, SharePoint will require a check out of the document before you can edit the document..Note: When working with certain file types, e.g. OneNote files, you should not enable check in/out on the document library.
Here are the steps to enable check in/out on the document library:
First, select Library Tools/Library, then click on Library Settings:
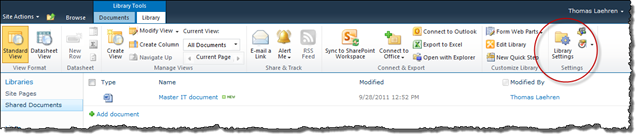
Under General Settings, click on Versioning settings:

Scroll down to Require Check Out and click on Yes:
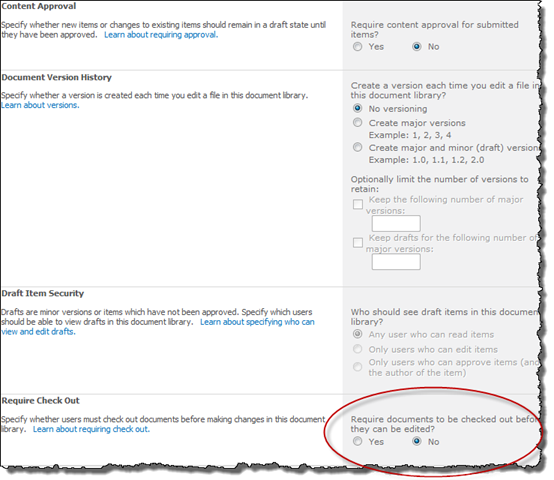
Click OK to save.
When opening the document, SharePoint will give you the option to Check Out and Edit:
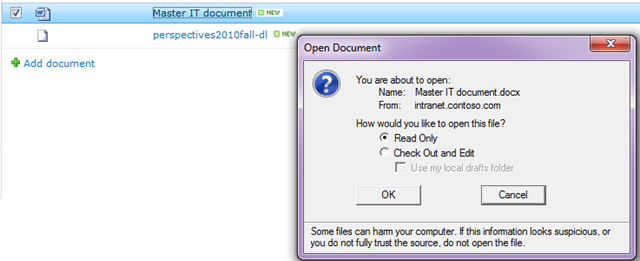
Adding Metadata
Metadata is “data about the document”. Typical examples of metadata are Author, Title, File Name and Created Date. In SharePoint you will find concepts like “properties”, “columns”, “tagging” which basically are used to define metadata.By default, SharePoint stores information like; File Name, Title, Version, Created Date and Created By as metadata. None of these are mandatory, and the user is not prompted to give additional metadata when uploading a document, and values are applied automatically.
Click on the document’s drop down menu, and click on View Properties:

Here you will see the metadata with its values:

Let say we want to store status information to the document. We have to create a new column in the document library for this to happen.
First, select Library Tools/Library, then click on Library Settings:
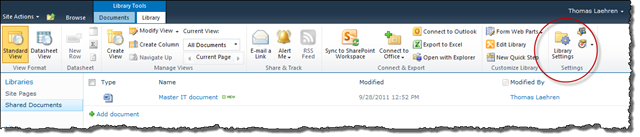
In this example I will add an existing column to the library.
Under Columns, click on Add from existing site columns:
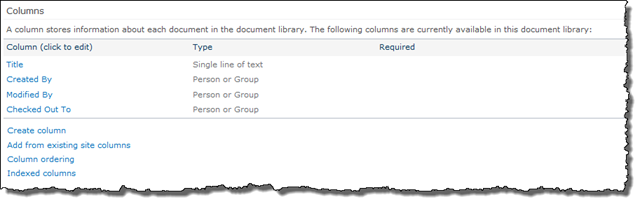
Then, select Core Document Columns, and choose “Status” from the available site columns:
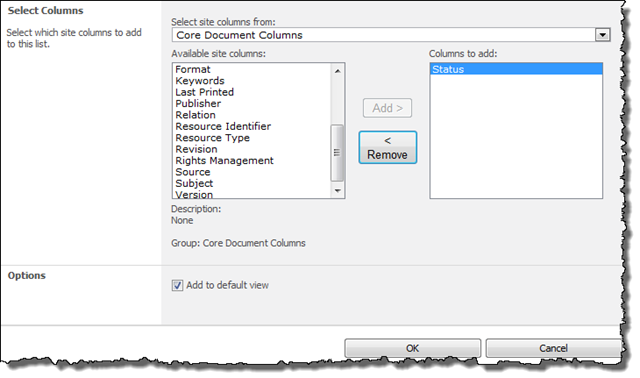
Click OK to save.
Now, I would like to update my document by setting the correct status.
I go back to my document library and click Edit Properties:
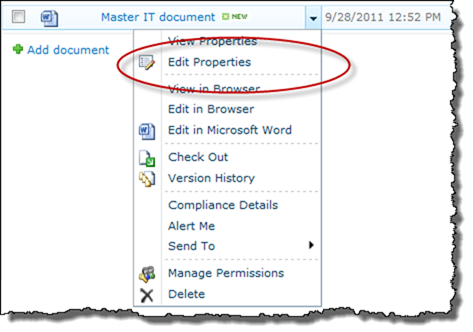
A dialog will be presented because we enabled the “Check out” functionality (see above):
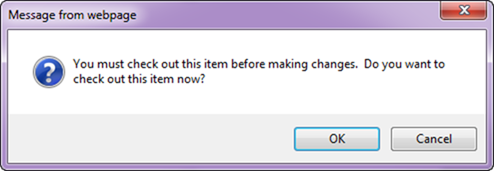
Click OK to check out the document.
The new column is available where we can choose the status of the document:
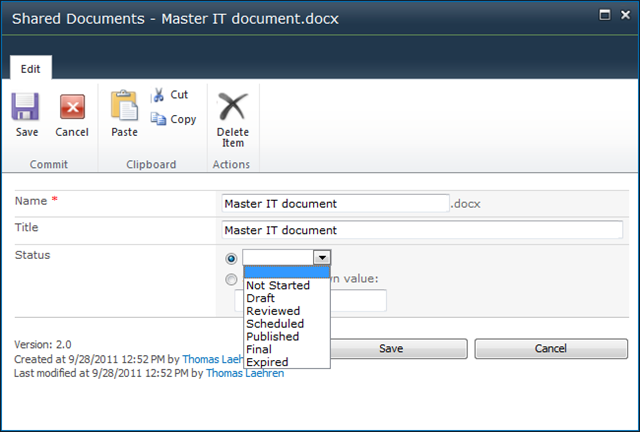
Click Save.
The last step would be to Check in the document:

When checking in, a new window will give you the option to save version comments (this is because we enabled versioning):
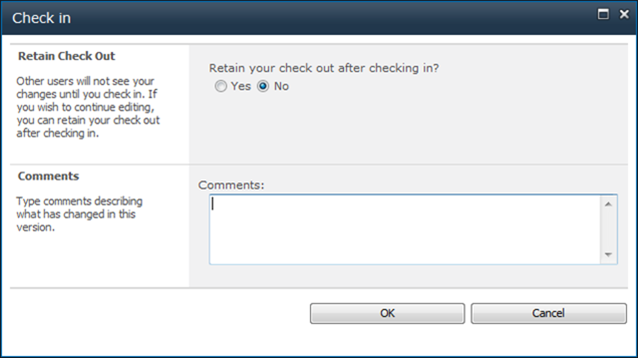
Click OK to save and check in.
This was a quick intro on how metadata can be configured. Metadata in SharePoint can do so much more and be of great support during the whole document lifecycle – and findability. More about this is future blog posts.
Views
You can take advantage of the metadata and present the document within a document library in different ways.A document library can have multiple views defined and available for users to choose from.
Both public and private views can be created.
Here is an example on how to create a view that group the documents based on the new column we created.
From the bread crumb, click on the drop down menu after “All Documents”
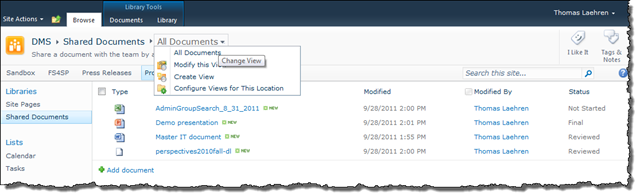
Here you will have the option to modify and create new views.
Click on Create View:
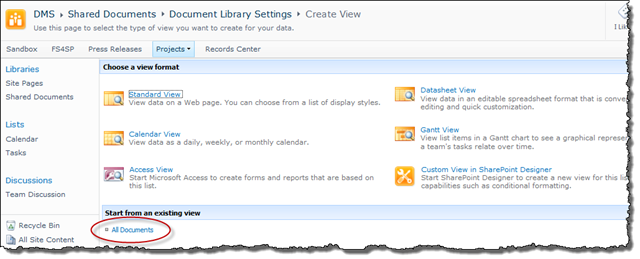
I used “All Documents” (which is the one view available) as a basis for my new view.
Give the new view a name:
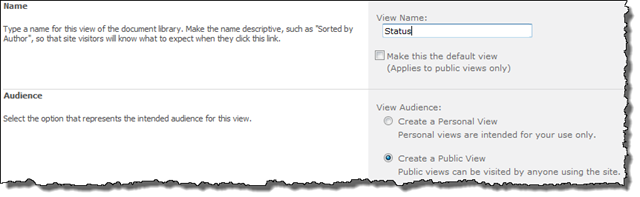
Next, pick the columns (and the order) you would like to present in the view:

Then, scroll down to “Group By” and select the column to group by:
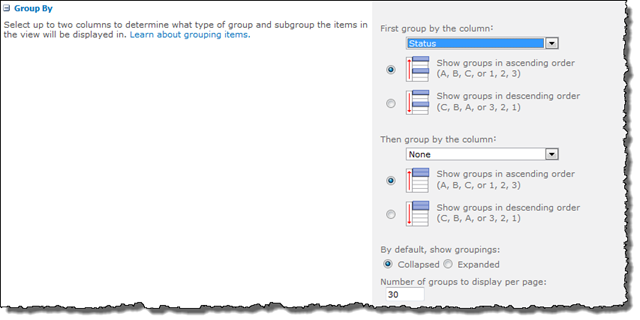
Note: Filtering, sorting and other functionality is also available and can be used when creating a view.
Click OK to save.
You will now have two different ways (views) at looking at your documents; “All documents” and “Status”:
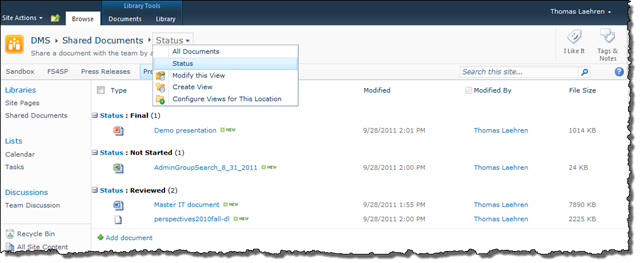
That’s it for now.
Related posts:
Document Management in SharePoint 2010
How to add Content Types to a Document Set
How to enable Audit functionality in SharePoint 2010
Thanks For Sharing :) Cheers :)
ReplyDeleteHi, thank you for this post very clear explanation with nice infographics and I agree with you that documents are stored in document libraries within a SharePoint site. You can think of document libraries as locations (hard drives, shares) where files can be stored and organized (using folders and meta data) and permission applied.
ReplyDelete