SharePoint 2010 introduces new capabilities regarding Records Management. The most interesting feature, I think, is In-Place Records management (info at the end of this post) which makes it possible to declare documents as records without moving them to a Records Center. Records and documents live side by side in the site they were created in, and SharePoint 2010 makes it possible to apply different policies (i.e. retention schedules) depending if the item is a record or a document.
The Record Center site template is still available. It utilizes some new functionality like the Content Organizer to route incoming documents to the libraries of your preference. A new “dashboard” gives a record manager faster access to common tasks and to-do actions.
Holds (with discovery), audit and file-plan reports are also new or improved functionality to better control your records.
Other items than documents can also be declared as records in SharePoint 2010; wiki pages, blog posts, article pages among others.
This post gives an overview of two capabilities; Records Center and In-place Record Management. Functionality like Holds, File-plan and other Records management features will be covered in later posts.

When creating a Records Center in SharePoint 2010, the following features are enabled:

The “Submit a Record” button let users upload (and add metadata to) documents. The documents will be added to the “Drop Off Library” and then moved to the correct library/folder according to the rules added by the records manager.
Note: Activate the “In Place Records Management” feature on the Site Collection level to fully take advantage of the Records Center. The feature has to be activated to mark incoming documents as records:

In my “Contracts 2009” document library, I went to Library Settings and enabled “Automatically Declaration”. Now, all documents added to the library are automatically flagged as records.:


What happens if my target library doesn’t have the necessary Content Type enabled? I tried to create a rule which is using the Content Type “Dublin Core” as a criteria. I wanted all documents related to “Dublin Core” to be moved to the “Contracts 2009” library. As you can see from the message below, all target libraries also need necessary Content Types enabled for the Content Organizer to be able to move documents into the library.
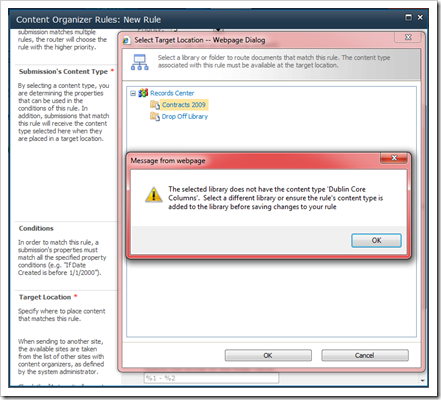
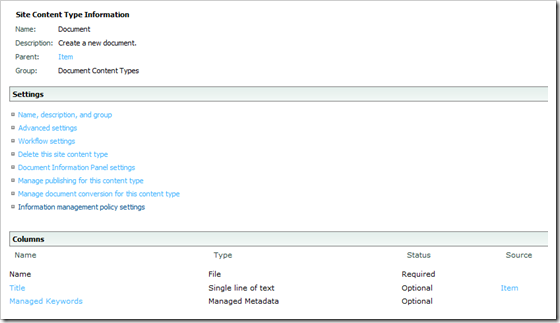
Then i clicked on “Information management policy settings”, checked the “Enable Retention” and was given the choice of running different retention schedules on Non-Records and Records:

I chose to use a different retention schedule, and clicked “Add a retention stage for records…”. I was given the choice of setting different actions when the event fires.
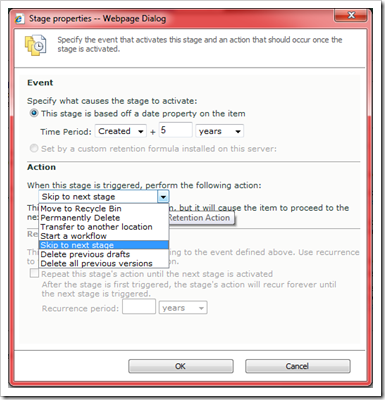
It’s possible to add multiple actions, and each stage will occur one after the other in the order they appear on the page:

When choosing a different source a message will pop up, that basically says that you’re overriding the retention schedule at the Content Type level:

Then a form was presented, where I added my retention events and actions.
Documents can be declared as records either manually or automatically.
Manual record declaration can be configures on Site Collection level and overridden in each document library. In Site Collection settings you have the following options on how declarations of records should be done:

When Record Declaration Availability is set to “Available in all location by default”, a new icon appears on the Ribbon:

A document will get a padlock added to its icon when declared as a record:
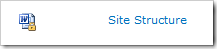
Again, you can override the record declaration availability on the document library level:

Automatically declarations of records is possible by checking the “Automatic Declaration” option in the document library settings.
The Record Center site template is still available. It utilizes some new functionality like the Content Organizer to route incoming documents to the libraries of your preference. A new “dashboard” gives a record manager faster access to common tasks and to-do actions.
Holds (with discovery), audit and file-plan reports are also new or improved functionality to better control your records.
Other items than documents can also be declared as records in SharePoint 2010; wiki pages, blog posts, article pages among others.
This post gives an overview of two capabilities; Records Center and In-place Record Management. Functionality like Holds, File-plan and other Records management features will be covered in later posts.
The functionality described in this blog post may be changed substantially prior to final commercial release of SharePoint 2010. |
Create a Records Center site
Simply create a Records Center by selecting the correct site template:
When creating a Records Center in SharePoint 2010, the following features are enabled:
- Content Organizer
- E-mail Integration with Content Organizer
- Hold and eDiscovery
- Metadata Navigation and Filtering
- Offline Synchronization for External Lists
- SharePoint Server Enterprise Site features
- SharePoint Server Standard Site features
- Team Collaboration Lists

The “Submit a Record” button let users upload (and add metadata to) documents. The documents will be added to the “Drop Off Library” and then moved to the correct library/folder according to the rules added by the records manager.
Note: Activate the “In Place Records Management” feature on the Site Collection level to fully take advantage of the Records Center. The feature has to be activated to mark incoming documents as records:

Create / enable Content Types
The Content Organizer uses Content Types (and related metadata) as criteria for where to move incoming documents. Content Types must therefore be created (or enabled) before routing functionality are enabled.Create libraries for storing Records
I created a document library; “Contracts 2009” and added a rule “Contract” to the Content Organizer. When documents are submitted, the Content Organizer will move any documents related to the Content Type “Document” into the “Contracts 2009” library. You can create as many libraries/folders and content organizer rules you need to best control your records.In my “Contracts 2009” document library, I went to Library Settings and enabled “Automatically Declaration”. Now, all documents added to the library are automatically flagged as records.:

Create Content Organizer rules
I added rules by selecting: Site Settings / Site Settings / Site Administration / Content Organizer Rules:
What happens if my target library doesn’t have the necessary Content Type enabled? I tried to create a rule which is using the Content Type “Dublin Core” as a criteria. I wanted all documents related to “Dublin Core” to be moved to the “Contracts 2009” library. As you can see from the message below, all target libraries also need necessary Content Types enabled for the Content Organizer to be able to move documents into the library.
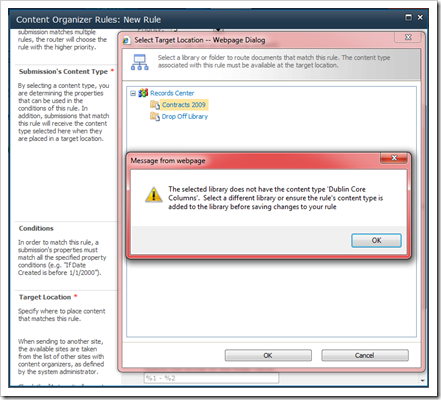
Retention Schedule
Retention Schedule is, per default, enforced on the Content Types, but it is possible to define retention schedules on library/folder level too.Retention schedule using Content Types
I went to Site Action / Site Settings / Galleries / Site content types (on Site Collection level), then I clicked on the content type “Document”.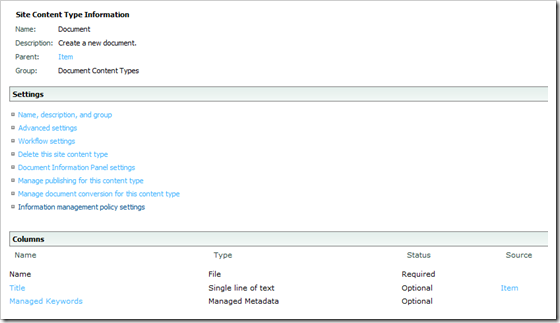
Then i clicked on “Information management policy settings”, checked the “Enable Retention” and was given the choice of running different retention schedules on Non-Records and Records:

I chose to use a different retention schedule, and clicked “Add a retention stage for records…”. I was given the choice of setting different actions when the event fires.
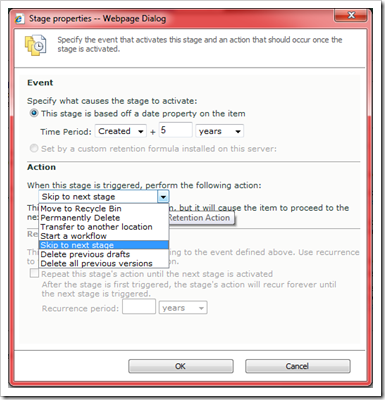
It’s possible to add multiple actions, and each stage will occur one after the other in the order they appear on the page:

Retention schedule using Library/folder
Retention schedules are possible to configure directly on a document library. I went to my “Contracts 2009” library and selected “Document Library Settings. Under “Permission and Management” I clicked “Information management policy settings”. Here, I changed the source of retention by clicking on the “Change source”.When choosing a different source a message will pop up, that basically says that you’re overriding the retention schedule at the Content Type level:

Then a form was presented, where I added my retention events and actions.
In-Place Records Management
A new capability in SharePoint 2010 is In-Place Records management. Instead of moving a document to a specific Records Center, you declare the document as a record and it will be handled as a record in the site it was created in. After the the document is declared as a record, it can have policies and restrictions different than when it was a document. The policies are added to either the Content Types or directly on the document libraries (see the Retention Schedule paragraph above).Documents can be declared as records either manually or automatically.
Manual record declaration can be configures on Site Collection level and overridden in each document library. In Site Collection settings you have the following options on how declarations of records should be done:

When Record Declaration Availability is set to “Available in all location by default”, a new icon appears on the Ribbon:

A document will get a padlock added to its icon when declared as a record:
Again, you can override the record declaration availability on the document library level:

Automatically declarations of records is possible by checking the “Automatic Declaration” option in the document library settings.
Comments
Post a Comment